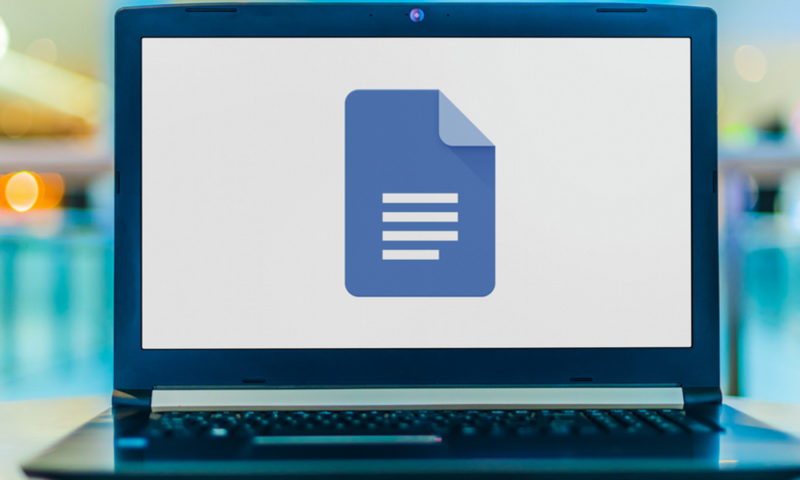Το Google Docs αποτελεί μια τέλεια λύση για τις περιπτώσεις που χρειάζεσαι έναν επεξεργαστή κειμένου αλλά δεν έχεις κάτι πρόχειρο. Μπορεί να αντικαταστήσει το Microsoft Word σε αρκετές περιπτώσεις, ενώ οι λειτουργίες του καλύπτουν μια μεγάλη μερίδα των χρηστών. Μάλιστα, είναι πολύ πιθανό να το έχεις χρησιμοποιήσει ακόμη και χωρίς να το καταλάβεις, από κάποιο αρχείο που μπορεί να έλαβες συνημμένο σε e-mail μέσα από το Gmail. Το Google Docs, βέβαια, έχει αρκετές λειτουργίες αλλά και κάποια κρυφά χαρακτηριστικά τα οποία… επιβάλλεται να μάθεις!
Μετρητής λέξεων
Το Docs είναι ένας επεξεργαστής κειμένου ο οποίος είναι φτιαγμένος για το web. Ως εκ τούτου, δεν εμφανίζει κάπου την ζωντανή καταμέτρηση λέξεων ή χαρακτήρων σε ένα αρχείο κειμένου. Μπορείς, όμως, να το εμφανίσεις! Απλά πήγαινε στο Tools, έπειτα στο Word Count και πάτα το Display word count while typing. Δυστυχώς, αυτή η επιλογή δεν παραμένει, οπότε θα πρέπει να την κάνεις σε κάθε αρχείο ξεχωριστά. Αν είναι κάτι που χρειάζεσαι συχνά, όμως, θα το θυμάσαι!
Επικόλληση χωρίς μορφοποίηση
Όπως θα έχεις διαπιστώσει, η επικόλληση μεταφέρει όλη τη μορφοποίηση, τη γραμματοσειρά, το μέγεθος, το χρώμα και διάφορα άλλα περίεργα που μπορεί να έχει ένα κείμενο. Μπορείς, όμως, να κάνεις επικόλληση του σκέτου κειμένου, χωρίς να μεταφερθούν άλλες πληροφορίες στο δικό σου αρχείο. Απλά, αντί για Ctrl-V, πάτα Ctrl-Shift-V και θα γίνει! Εναλλακτικά, με δεξί κλικ και επιλογή του Paste without Formatting.
Αν έχεις ήδη κάνει επικόλληση, μπορείς να καθαρίσεις τη μορφοποίηση, επιλέγοντας το κείμενο και πατώντας Ctrl-\ στο πληκτρολόγιο, ή επιλέγοντας Clear formatting.
Υπαγόρευση
Αν δεν θέλεις να πληκτρολογήσεις ένα κείμενο, μπορείς κάλλιστα να χρησιμοποιήσεις την λειτουργία της φωνητικής αναγνώρισης της Google, η οποία θα μετατρέψει τη φωνή σου σε κείμενο. Η επιλογή βρίσκεται μέσα στο Tools, με όνομα Voice Typing και, προφανώς, θα πρέπει να δώσεις πρόσβαση στο μικρόφωνο. Επίσης, αυτό δουλεύει μόνο μέσα από τον Chrome, επομένως αν έχεις άλλον browser, δεν θα υπάρχει ως επιλογή.
Γραμματοσειρές
Ένα από τα προβλήματα του Google Docs είναι το ότι σχεδόν όλα τα αρχεία έχουν την ίδια όψη. Ο λόγος είναι πως όλοι αφήνουν την προκαθορισμένη γραμματοσειρά της Google. Μπορείς, όμως, να προσθέσεις και άλλες γραμματοσειρές. Απλά πάτα στο Font και κάνε κλικ στο Add Fonts. Θα εμφανιστεί μια λίστα με επιπλέον γραμματοσειρές, από τις οποίες μπορείς να διαλέξεις ποιες θέλεις να προσθέσεις. Τώρα μπορείς να έχεις τη δική σου γραμματοσειρά, ώστε τα αρχεία σου να ξεχωρίζουν.
Περιεχόμενα
Το Google Docs μπορεί να σου εμφανίσει μια όψη η οποία να μοιάζει με περιεχόμενα, για να οπτικοποιήσεις καλύτερα τη δομή του κειμένου σου. Το μόνο που απαιτεί είναι το να χρησιμοποιείς τις ενσωματωμένες επιλογές που διαθέτει το Docs για το κείμενο, δηλαδή το Normal text (στην toolbar), κάτω από το οποίο υπάρχουν επιλογές για τίτλο, υπότιτλο, κεφαλίδα (1, 2, 3). Έχοντας βάλει τίτλο και κεφαλίδες, το Docs θα σου εμφανίσει στα αριστερά τα περιεχόμενα (outline) του κειμένου σου. Αν δεν το βλέπεις, πήγαινε στο View και ενεργοποίησε το Show document outline.
Δείκτες
Αν το κείμενό σου είναι πολυσέλιδο, τότε ίσως βρεθείς στην ανάγκη να βάλεις δείκτες για να μπορείς να βρίσκεις εύκολα συγκεκριμένα σημεία. Το Docs έχει λειτουργία δεικτών (ή σελιδοδεικτών αν προτιμάς), οι οποίοι τοποθετούνται επιλέγοντας κάποιο κείμενο και πατώντας στο Insert -> Bookmark. Πατώντας στο κείμενο, μπορείς να αντιγράψεις το link, ώστε να το μοιραστείς με άλλους!
Docs Offline
Εδώ δεν είναι ακριβώς λειτουργία, αλλά ένα extension για το Chrome, το οποίο σου επιτρέπει να έχεις το Google Docs διαθέσιμο ακόμη και όταν δεν είσαι συνδεδεμένος στο internet. Το extension ονομάζεται Google Docs Offline Chrome extension και κάνει ακριβώς αυτό. Αφού το εγκαταστήσεις, άνοιξε την κεντρική σελίδα του Google Docs, πάτα στο πλήκτρο του μενού (αυτό με τις τρεις γραμμές) και, πηγαίνοντας στο Settings, ενεργοποίησε το Offline Mode.
Επεξεργασία εικόνας
Το Docs είναι επεξεργαστής κειμένου, αλλά έχει και ικανότητες επεξεργασίας εικόνας και μάλιστα καλύτερες από αυτές του Microsoft Word. Για παράδειγμα, δεν θα χαλάσει όλη η μορφοποίηση του κειμένου επειδή κούνησες την εικόνα κατά ένα pixel. Για να εισάγεις εικόνες, μπορείς να κάνεις drag and drop, αλλά μπορείς και να χρησιμοποιήσεις το Insert image. Αφού προσθέσεις την εικόνα, μπορείς να χρησιμοποιήσεις τις “χειρολαβές” στα άκρα της εικόνας για να προσαρμόσεις το μέγεθός της, αλλά και να κάνεις άλλες επιλογές από το μενού που εμφανίζεται, όπως το πώς θα συμπεριφέρεται το κείμενο γύρω από την εικόνα, το αν θα ακολουθεί την εικόνα ή αν θα συνεχίζει από κάτω, ενώ πατώντας το πλήκτρο του μενού και επιλέγοντας το All image options, θα δεις ακόμη περισσότερες επιλογές, όπως διαφάνεια, φωτεινότητα, αντίθεση, μέχρι και περιστροφή!
Τώρα, λοιπόν, ξέρεις! Το Google Docs έχει ακόμη περισσότερες λειτουργίες απ’ όσες ίσως γνώριζες. Αν δεν χρειάζεσαι πολύ προηγμένες λειτουργίες, δεν χρειάζεται καν να εγκαταστήσεις το Microsoft Office. Απλά άνοιξε τον browser!