Να και ένα πρόβλημα το οποίο δε φανταζόμασταν πως θα αντιμετωπίζαμε εν έτει 2019: να μη μας φτάνει ο δίσκος σε υπολογιστή, την εποχή που έχουμε σχεδόν ξεχάσει το μήνυμα «Out of disk space» και που οι σκληροί δίσκοι, ακόμη και οι SSD, πλέον έρχονται σε χωρητικότητες πολλών εκατοντάδων gigabytes, αν όχι terabytes. Κι όμως, υπάρχουν κάποια laptops χαμηλού κόστους και χαμηλών προδιαγραφών, τα οποία πωλούνται με εσωτερικό δίσκο λίγων δεκάδων gigabytes και χωρίς τη δυνατότητα (εσωτερικής) αναβάθμισης. Μπορεί αυτές οι χωρητικότητες να επαρκούν για μια βασική εγκατάσταση των Windows και λίγων προγραμμάτων, όμως τα γνωστά μεγάλα updates των Windows 10 ουσιαστικά ξαναγράφουν τα ίδια τα Windows, κάνοντας κάτι μεταξύ update και επανεγκατάστασης. Και αυτό απαιτεί τον διπλάσιο χώρο απ’ όσο καταλαμβάνουν κανονικά τα Windows.
Λοιπόν δεν είναι καθόλου σπάνιο φαινόμενο, σε τέτοιους φθηνούς υπολογιστές, να εμφανίζεται το μήνυμα πως το update δε μπορεί να γίνει λόγω περιορισμένου ελεύθερου χώρου στο δίσκο. Τι κάνουμε τότε;
Προφανώς, αν και δεν είναι πρόβλημα της Microsoft αλλά των κατασκευαστών των εν λόγω laptops, η εταιρεία έχει λάβει πολλά παράπονα σχετικά με το θέμα και έχει εκδώσει συμβουλές για τέτοιες περιπτώσεις. Η λύση, λοιπόν, έρχεται σε δύο μέρη: το πρώτο είναι να αδειάσεις όσο περισσότερο τον εσωτερικό δίσκο και το δεύτερο να συνδέσεις έναν εξωτερικό δίσκο (ή USB drive) ως βοηθητικό χώρο.
Αδειάζοντας το δίσκο
Οι πρώτες συμβουλές είναι οι αναμενόμενες: άδειασε το Recycle Bin, σβήσε ό,τι αρχεία δεν χρειάζεσαι, απεγκατάστησε όσα προγράμματα δεν χρειάζεσαι και, εν ανάγκη, μετάφερε τυχόν μεγάλα αρχεία σε κάποιο εξωτερικό δίσκο ή USB stick. Καλό θα είναι να ρίξεις και μια ματιά στο φάκελο Downloads μήπως εκεί υπάρχουν μεγάλα αρχεία που έχεις κατεβάσει.
Έπειτα υπάρχουν όλα αυτά τα αρχεία τα οποία δεν έβαλες εσύ αλλά τα ίδια τα Windows ή τα προγράμματα που χρησιμοποιείς: προσωρινά αρχεία, αντίγραφα των (μικρών) updates των Windows, τα οποία μπορεί να φτάσουν σε όγκο πολλά gigabytes, αρχεία ανάκτησης που παράγουν τα Windows σε περίπτωση σφάλματος, log files από παλιά updates, thumbnails από φακέλους με εικόνες ἤ βίντεο, προσωρινά αρχεία από το internet και πολλά άλλα. Ευτυχώς, η Microsoft έχει διαθέσιμη λειτουργία για τον εντοπισμό και τη διαγραφή όλων αυτών. Άνοιξε τα Settings, πήγαινε στο System, και επέλεξε το Storage από τα αριστερά. Στο δεξί μέρος, θα δεις το σύστημα να μετρά πόσο χώρο καταλαμβάνουν κάποια εκ των προαναφερθέντων. Όταν τελειώσει η καταμέτρηση, μπορείς να κάνεις κλικ πάνω σε αυτά και να δεις αρχεία και φακέλους και να αποφασίσεις αν χρειάζονται ή αν μπορείς να τα σβήσεις. Έχοντας καθαρίσει τα προγράμματα, θα πρέπει να στρέψεις την προσοχή σου στο Temporary files. Κατά βάσιν, αυτά που σου εμφανίζει μέσα στο Temporary files μπορείς να τα επιλέξεις για διαγραφή χωρίς φόβο. Δεδομένης της συνήθειας των Windows να κρατούν αντίγραφα όλων των updates, από εκεί μπορεί να κερδίσεις πολλά gigabytes.

Προσθέτοντας χώρο
Πιθανότατα το άδειασμα του δίσκου δεν θα είναι αρκετό για να πραγματοποιηθεί ένα μεγάλο update. Επομένως, θα πρέπει να προσθέσεις επιπλέον χώρο. Ευτυχώς, όλα τα laptops, όσο φθηνά ή μικρά κι αν είναι, διαθέτουν τουλάχιστον μία θύρα USB. Εκεί θα πρέπει να συνδέσεις ένα αποθηκευτικό μέσο, είτε αυτό είναι κανονικός εξωτερικός σκληρός δίσκος είτε USB stick – πλέον υπάρχουν πολύ φθηνά USB sticks με χωρητικότητες 32 και 64GB. Προφανώς, προτού συνδέσεις το εξωτερικό αποθηκευτικό μέσο, θα πρέπει να το αδειάσεις (για καλό και για κακό) ή τουλάχιστον να φροντίσεις να έχει πάνω από 10GB διαθέσιμα.
Έπειτα ανοίγεις τα Settings και πηγαίνεις στο Update & Security. Κάπου εκεί, εφ’ όσον έχει ήδη επιχειρηθεί update και απέτυχε λόγω έλλειψης χώρου, θα υπάρχει η επιλογή Fix issues. Πατώντας το, θα ανοίξει το βοηθητικό εργαλείο του Windows Update που σου επιτρέπει να κάνεις update μέσω εξωτερικού αποθηκευτικού χώρου. Έχοντας συνδέσει το εξωτερικό μέσο αποθήκευσης, το επιλέγεις από το μενού, πατάς Next και απλά ακολουθείς τις οδηγίες μέχρι να τελειώσει το update. Προσοχή: μην αφαιρέσεις το εξωτερικό μέσο προτού ολοκληρωθεί η διαδικασία, η οποία μπορεί να απαιτήσει και επανεκκίνηση!
Συγχαρητήρια, μόλις ολοκλήρωσες ένα update! Τώρα μπορείς να απολαύσεις τη νέα έκδοση των Windows 10!

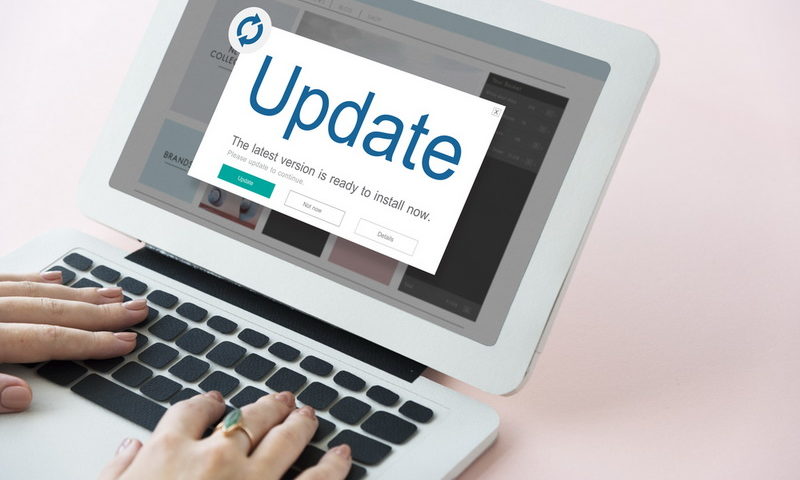
Πρέπει να έχετε συνδεθεί για να σχολιάσετε.